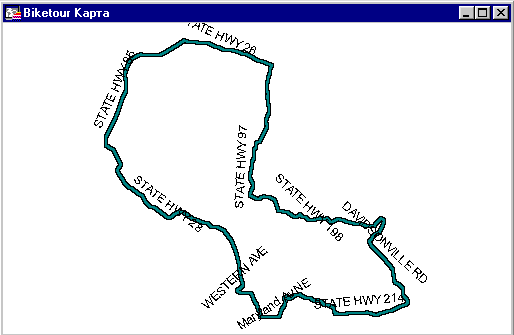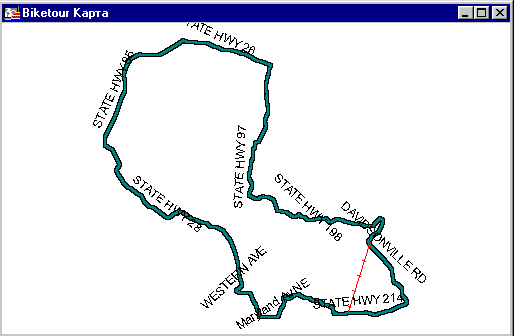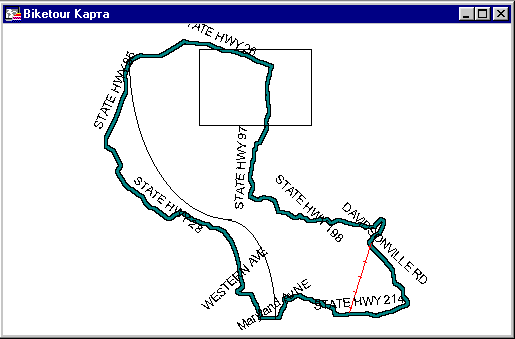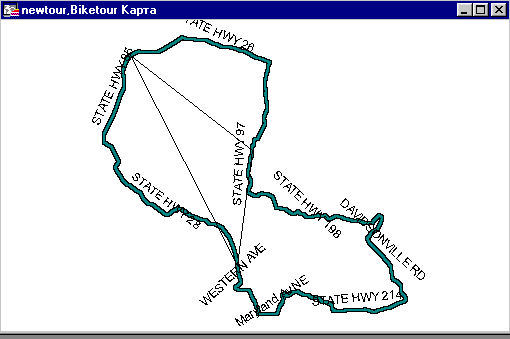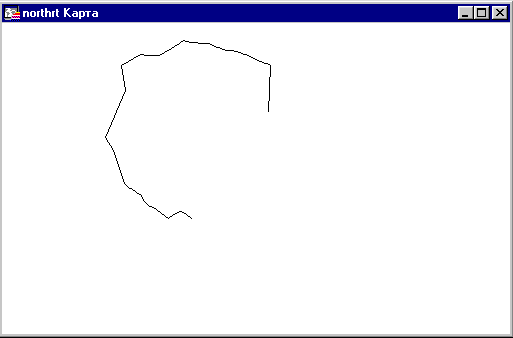Создание и редактирование объектов
Инструменты редактирования и рисования позволяют Вам создавать новые объекты на карте и править уже существующие. Мы рассмотрим создание новой карты, используя инструменты рисования, радиус совмещения узлов и автотрассировку.
Помещение подписей на карту
Сначала откроем карту велопробега (таблицу Biketour):
- Выберите Файл и Открыть таблицу.
- В папке \MapInfo\Data\Tut_data\Tut_Usa\USA\DC выберите Biketour.
- Нажмите на правую кнопку в окне карты и выберите Показать полностью.
Сначала нанесем подписи на карту и сделаем косметический слой редактируемым:
- Выберите Карта > Управление слоями. Появится диалог Управление слоями.
- Поставьте флажок для подписывания.
- Выберите косметический слой, сделайте его редактируемым и нажмите OK. Теперь карта появилась с подписанными улицами.
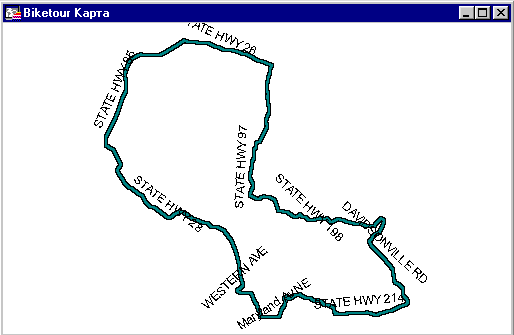
Рисование на карте
Теперь мы поэкспериментируем с рисованием на карте.
Давайте нарисуем несколько линий которые будут представлять альтернативные маршруты на трассе.
- В панели инструментов нажмите кнопку Линия
 .
.
- Поместите курсор над любой дорогой. Щелкните, потяните и отпустите, достигнув другой дороги.
-
Чтобы знать длину линейного объекта в процессе рисования, прежде, чем использовать инструмент Линия, нажмите кнопку Линейка. Длина объекта будет отображаться в окошке Линейка.
Давайте создадим линию, изображающую железную дорогу.
- В панели инструментов нажмите кнопку Стрелка
 .
.
- Щелкните на линии. Появится диалог Стиль линии.
- Нажмите на кнопке Стиль
 .
.
- Выберите стиль линии для железной дороги: красный цвет и толщина линии побольше.
- Нажмите OK и еще раз нажмите OK в диалоге Стиль линии.
Теперь линия будет отображена в новом виде.
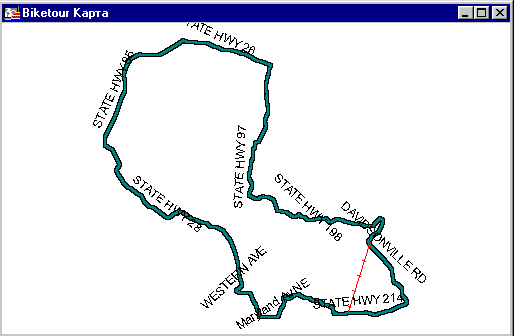
Теперь нарисуем несколько дуг:
- Сначала переустановим стиль используемой линии: в панели инструментов нажмите кнопку Стиль линии и выберите черную линию.
- В панели инструментов для рисования нажмите кнопку Дуга.
 .
.
- Установите курсор над дорогой. Щелкните, не отпуская кнопки мыши, протащите и отпустите кнопку. Нарисуйте другую дугу где-нибудь в другом месте на карте.
Существует девять инструментов для рисования. Эти инструменты позволяют Вам рисовать и редактировать объекты карты. Вы также можете использовать эти инструменты для того, чтобы настроить цвета, штриховки, типы линий, символы и стиль оформления подписей на карте.
Теперь нарисуем прямоугольник, изображающий жилой район:
- В панели для рисования нажмите кнопку Прямоугольник
 .
.
- Установите курсор над автострадой. Нажмите, протащите и отпустите кнопку мыши.
Если Вы хотите изменить стиль оформления прямоугольника:
- В главной панели нажмите кнопку Стрелка
 .
.
- Сделайте двойной щелчок на прямоугольнике. Появится диалог Прямоугольник
- Нажмите кнопку Стиль. Выберите N для рисунка
- Нажмите OK и еще раз OK
Прямоугольник станет прозрачным.
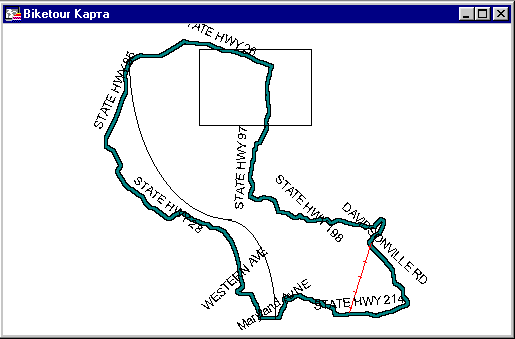
Создание объектов карты
Теперь мы создадим некоторые другие типы объектов карты.
Сначала мы уберем наши предыдущие художества из косметического слоя.
- Выберите меню Карта > Удалить косметику и подтвердите удаление.
Давайте добавим новый маршрут к нашей таблице:
- Выберите Файл > Новая таблица.
- В диалоге Новая карта выберите Добавить к карте и снимите флажок у пункта Показать картой и нажмите кнопку Создать. Появится диалог Создать структуру таблицы.
- В описании поля для имени напечатайте Name и нажмите кнопку Создать.
- В диалоге Создать новую таблицу напечатайте в поле имени файла Новая Трасса и нажмите кнопку Сохранить.
Теперь мы добавим к карте новый полигон, представляющий собой альтернативный маршрут.
Чтобы нарисовать полигон:
- В панели инструментов рисования нажмите кнопку Многоугольник
 .
.
- Теперь где-нибудь на карте нарисуем полигон. Начните на дороге, переместитесь к другой дороге, нажмите на клавише S для того, чтобы включить режим совмещения узлов (чтобы можно было точно пристыковаться к границе маршрута), и пройдитесь, щелкая по узлам полигона. Обратите внимание, когда включается режим совмещения узлов и курсор выводится на существующий узел, размер курсора увеличивается, и при щелчке новый узел помещается точно на существующий.
- Двойным щелчком завершите рисование полигона. Теперь снова нажмите клавишу S для того, чтобы выключить режим совмещения узлов.
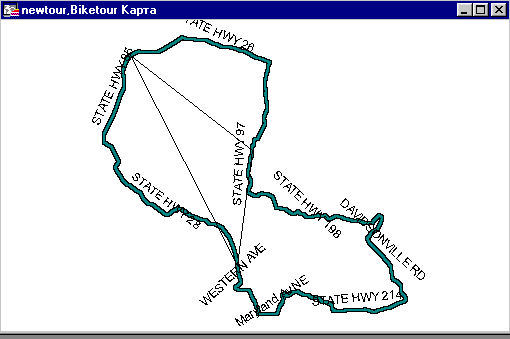
Теперь привяжем информацию к вновь созданному полигону:
- В панели инструментов нажмите кнопку Информация
 .
.
- Щелкните на одном из ваших объектов.
- Щелкните в поле Name в окне Информации и напечатайте имя, которое Вы хотели бы присвоить этому полигону, например. маршрут Novice. Теперь это имя будет ассоциировано с полигоном.
- Закройте окно Информация.
- Снова выберите инструмент Информация, щелкните на полигоне и в окне Информация, в поле Name отобразится имя Маршрут Novice.
Редактирование карты
В заключении мы отредактируем некоторые объекты, которые создали ранее. Сначала закройте окно Информация.
- В главной панели нажмите кнопку Стрелка.
- Щелкните на полигоне, который Вы нарисовали. Вокруг полигона появятся маркеры его размера.
- Выберите меню Правка > Форма.
- Щелкните на узле, не отпуская кнопку мыши, перетащите его в новое место и отпустите кнопку, чтобы изменить форму полигона.
И в заключении сделаем полилинию сглаженной:
- В главной панели выберите инструмент Ломаная и нарисуйте на карте полилинию.
- Выберите инструмент Стрелка и щелкните на полилинии для того, чтобы ее выбрать.
- Выберите меню Объекты > Сгладить углы. Теперь резкие углы полилинии будут сглажены.
Автотрассировка
Использование автотрассировки в MapInfo облегчает обход смежных границ с большим числом узлов.
Сначала удалим слой Новая трасса и сделаем косметический слой редактируемым:
- Нажмите кнопку Управление слоями
 .
Появится диалог Управление слоями.
.
Появится диалог Управление слоями.
- Выберите слой Новая трасса и нажмите кнопку Удалить, затем выставьте флажок, чтобы сделать косметический слой редактируемым.
- Нажмите OK.
Теперь мы будем делать трассировку северной границы маршрута:
- Нажмите клавишу S для того, чтобы включить режим совмещения курсора с узлами.
Вы встретитесь с ситуациями, когда Вам потребуется точно повторить какой-нибудь объект на карте. Например, оцифровать кабель под улицей или трассировать границу полигона для того, чтобы создать соседний полигон. Это несложный процесс, потому что MapInfo имеет режим совмещения узлов. Этот режим позволяет трассировать объект или объекты карты.
Нажмите клавишу S на клавиатуре для того, чтобы включить режим совмещения узлов.
(Режим совмещения работает со всеми инструментами за исключением инструментов Ладошка, Дубль окна и Текст.) В строке состояния, когда включен режим совмещения, будет отображаться надпись УЗЛЫ.
Когда режим совмещения включен, указатель мыши притягивается к узлам объектов. (Представьте, что узлы - это магнитики, а вы водите над ними иголкой). Если курсор приближается близко к узлу, он принимает вид большого креста. Это указывает на то, что курсор привязался к узлу и если щелкнуть кнопкой мыши, новый узел будет помещен точно с теми же координатами, как и у узла, к которому привязывались.
Для использования автотрассировки должен быть включен режим совмещения курсора с узлами.
- Нажмите кнопку Ломаная
 .
.
- Удерживая клавишу Shift нажатой, щелчками мышки пройдите по узлам верхней границы маршрута.
- Сделайте двойной щелчок, чтобы завершить режим трассировки. Теперь давайте отобразим границу.
Сначала сохраним границу из косметического слоя в новой таблице.
- Выберите меню Карта > Сохранить косметику.
- Выберите Создать новый.
- Назовите слой Северный маршрут и сохраните его.
- Нажмите кнопку Управление слоями.
- Выберите Biketour и нажмите кнопку Удалить. Нажмите OK. Появится новая граница.
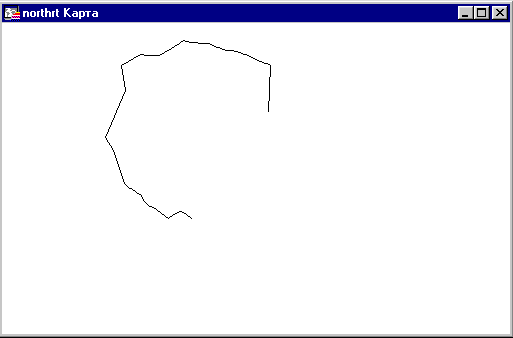
Поздравляю, очередной урок завершен!
Выберите меню Файл> Закрыть все, прежде чем мы перейдем к следующему уроку.