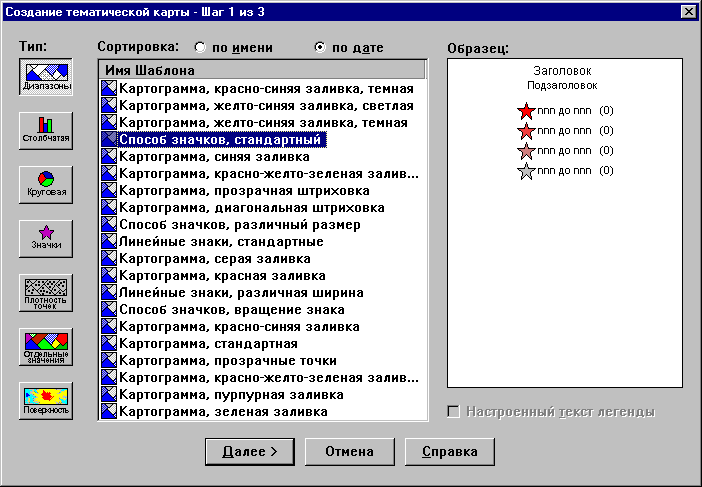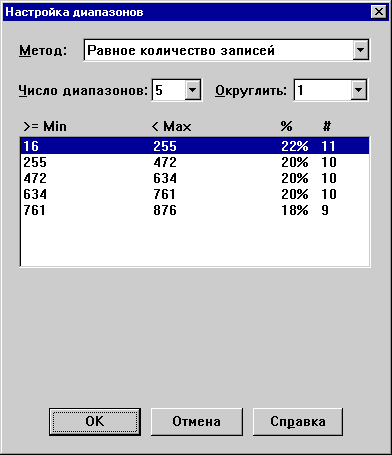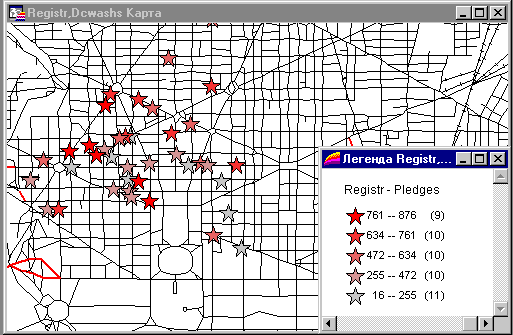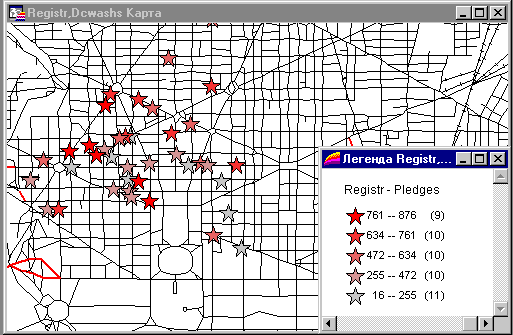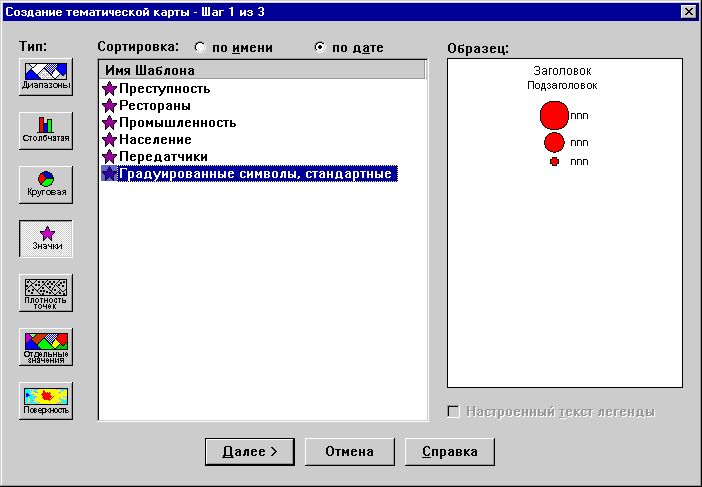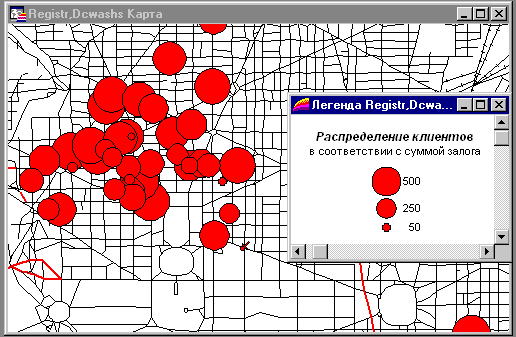Использование тематических карт для анализа
Тематические карты помогают выявить тенденции и взаимосвязи данных. MapInfo позволяет создавать различные типы тематических карт с использованием имеющихся или созданных Вами шаблонов.
В этом уроке мы будем практиковаться в создании тематических карт и как результат:
- Создадим карту диапазонов для точечных данных по двум колонкам в таблице Registr (Name и Pledges).
- Создадим карту градуированных символов, отображающую размером значков значение колонки Pledges.
Создание карты диапазонов
Мы начнем осваивать тематическую картографию на примере создания карты диапазонов. В этом типе тематической карты цвет или стиль символа представляет собой определенный диапазон значений.
Сначала откроем карты Registr и Dcwashs.
- Выберите меню Файл > Открыть таблицу. Появится диалог Открыть таблицу.
- В папке \MapInfo\Data\Tut_data\Tut_Usa\USA\DC выберите таблицу Registr и, удерживая нажатой клавишу Ctrl, выберите Dcwashs.
- Нажмите кнопку Открыть. На экране отобразятся обе карты.
- Для того, чтобы отобразить в поле карты всех жителей Вашингтона, указанных в нашей таблице, нажмите в окне карты правую кнопку мыши и выберите меню Показать слой полностью.
Теперь мы отобразим каждого жителя символом, причем его размер будет зависеть от соответствующего значения Pledges.
- Выберите Карта > Создать тематическую карту. Появится диалог с шаблонами для тематических карт.
-
Теперь необходимо выбрать требуемый тип тематической карты. MapInfo позволяет создавать семь различных видов тематических карт.
Каждый тип имеет свое назначение и особенности.
Имеются следующие типы тематических карт:
- Карта диапазонов: Каждый цвет представляет диапазон численных значений.
- Столбчатая диаграмма: Столбчатые диаграммы помещаются в центре каждого объекта и раскрашиваются.
- Круговая диаграмма: Круговые диаграммы помещаются в центре каждого объекта и раскрашиваются.
- Градуированные символы: Символы различного размера используются для представления величины значений. Символы большого размера соответствуют большим значениям и наоборот.
- Плотность точек: Точки помещаются в пределах областей, и общее число точек внутри каждой из областей отображает значение, которое соответствует даннйо области.
- Индивидуальные значения: Каждое отдельное значение представлено собственным цветом или значком.
- Поверхность: Тематическая растровая поверхность представляет собой непрерывное поле, полученное в результате интерполяции значений точечных данных.
Вам также потребуется выбрать тематический шаблон. Тематический шаблон
содержит настройки тематической карты, такие как используемые цвета, метод разбиения массива численных данных на диапазоны и настройки легенды. Эти шаблоны могут использоваться в текущем и последующих сеансах работы. Шаблон должен выбираться каждый раз, когда создается тематическая карта.
Для каждого типа тематических карт существует предопределенный набор шаблонов, кроме того, Вы можете создать свои собственные шаблоны. В случае карт диапазонов и индивидуальных значений Вам требуется знать тип графических объектов, которые будут раскрашиваться. Эти типы тематических карт имеют шаблоны для точечных, линейных и полигональных объектов.
- Нажмите на кнопку Диапазоны и выберите стандартный шаблон для точечных объектов. Нажмите на кнопку Далее.
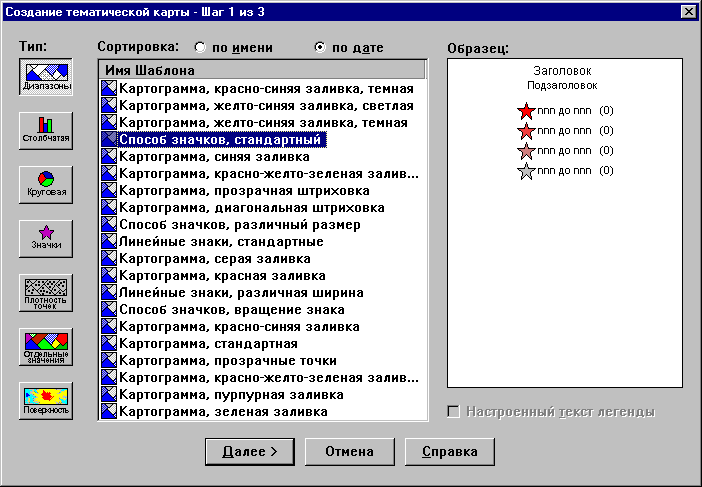
- Появится второй диалог создания тематической карты, в котором Вы можете выбрать требуемую таблицу и поле, по значениям которого будет создаваться тематическая карта.
Из списка таблиц выберите Registr. Из списка полей - Pledges. нажмите кнопку Далее. Появится диалог Создание тематической карты - Шаг 3 из 3.
- В этом диалоге отображен образец разбивки данных на диапазоны. Сделаем пять диапазонов вместо четырех. Нажмите кнопку Диапазоны, и в диалоге Настройки диапазонов, выберите число диапазонов - 5 и нажмите кнопку Пересчет.
Нажмите OK.
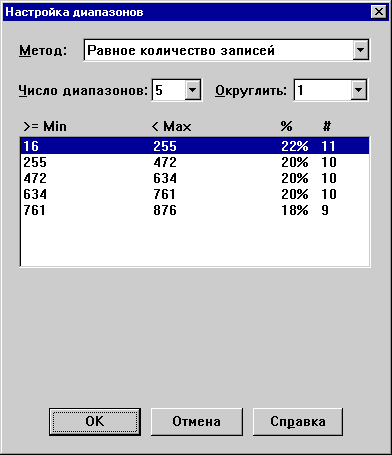
- Нажмите OK. Появится карта с раскрашенными значками и легенда с описанием диапазонов.
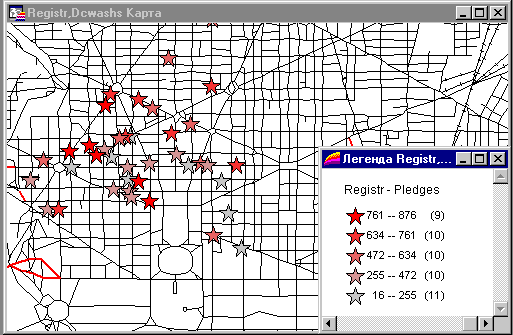
Вы можете сохранить измененный шаблон с пятью диапазонами, присвоив ему новое имя, и использовать его в дальнейшем.
- Выберите меню Карта > Настройка тематической карты.
- Нажмите кнопку Сохранить как, напечатайте имя шаблона PledgeRanges и нажмите OK. Теперь этот шаблон будет доступен из первого диалога создания тематической карты.
- Нажмите OK.
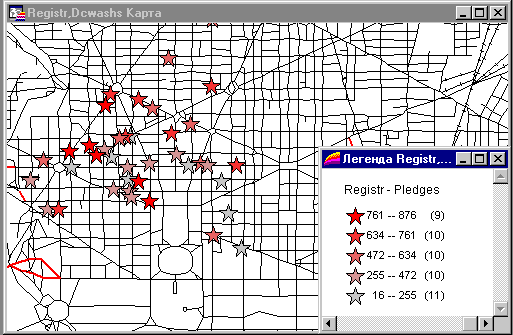
Все существующие тематические шаблоны могут быть изменены, удалены, а также могут быть созданы новые шаблоны.
Использование градуированных символов
Мы создали тематическую карту, используя значения площадных объектов, но MapInfo позволяет создавать тематические кaрты и для точечных и линейных объектов. Теперь мы создадим карту градуированных символов, отображающую распределение жителей в соответствии со значениями колонки Pledges.
Сначала удалим тематический слой:
- В панели инструментов нажмите кнопку Управление слоями
 .
Появится диалог Управление слоями.
.
Появится диалог Управление слоями.
- Выделите RangesbyPledges, нажмите кнопку Удалить и затем OK. На предложение сохранить не сохраненные объекты ответьте Нет.
- Закройте окно легенды.
Теперь присоединим каждому жителю символ, пропорциональный значению Pledges.
- Выберите Карта > Создать тематическую карту.
- В первом диалоге создания тематической карты нажмите кнопку Значки, выберите шаблон для градуированных символов и нажмите Далее.
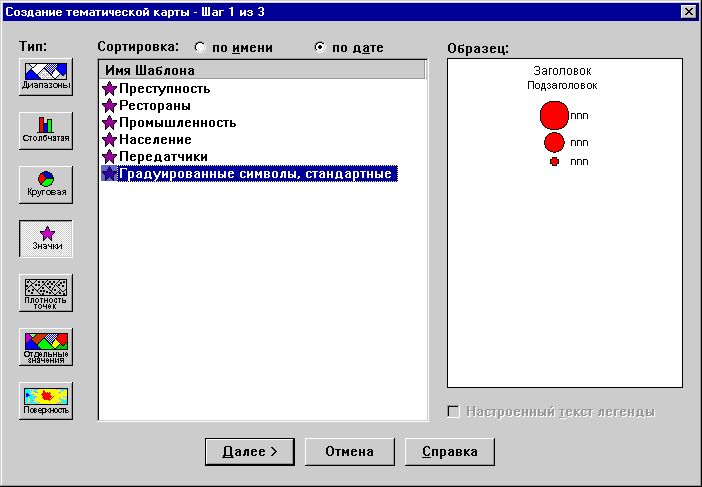
- Во втором диалоге из списка таблиц выберите Registr, а из списка полей - Pledges и нажмите кнопку Далее.
- В третьем диалоге будет содержаться образец символов.
В разделе настроек этого диалога нажмите кнопку Варианты и в появившемся диалоге для самого большого символа установите значение больше или равное 500. Значения для остальных символов будут пересчитаны автоматически. Нажмите OK.
- Теперь давайте внесем небольшие изменения в легенду. Нажмите кнопку Легенда и напечатайте для текста заголовка "Registrants According to Pledge Amount". Нажмите кнопку Шрифт заголовка, и сделайте шрифт наклонным и полужирным. Нажмите OK и еще раз OK, чтобы отобразить карту и легенду.
Теперь каждый житель отображен символом, размер которого соответствует значению соответствующей записи в колонке Pledges.
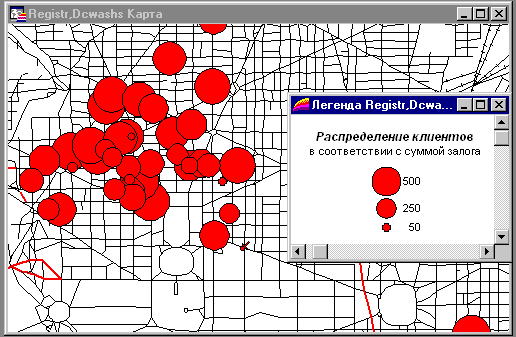
В заключении создадим легенду, отображающую все слои карты.
- Выберите меню Карта > Создать легенду.
- В появившемся диалоге нажмите кнопку Далее, чтобы включить в легенду все имеющиеся слои.
- В следующем диалоге нажмите кнопку Завершить, чтобы принять все принятые по умолчанию настройки для легенды.
Появится новое окно легенды, в котором будут отображены все слои.
Для того, чтобы сохранить тематическую карту, просто сохраните Рабочий набор.
Поздравляю, Вы успешно завершили этот урок! Выберите меню Файл > Закрыть все, прежде чем мы перейдем к следующему уроку.