

В этом уроке мы будем учиться делать выборку записей из таблицы MapInfo. Мы будем выбирать записи на карте вручную, используя инструменты выбора (выбор на экране). Мы также будем выбирать записи, осуществляя запрос непосредственно к таблице базы данных. Это позволит нам фильтровать записи в базе данных и выбирать те записи, которые отвечают определенным условиям.
Таблицы, которые Вы будете использовать в MapInfo, могут быть очень большими, поэтому иногда Вам будет удобнее работать только с частью таблицы. MapInfo позволяет это сделать несколькими способами. Можно использовать инструменты, предназначенные для осуществления выбора по карте (выбор на экране), а также можно запрашивать табличные данные, отвечающие определенным условиям.
В этом уроке мы будем использовать таблицы Registr и Dcwashs для изучения следующих приемов:
Сначала мы откроем таблицы Registr и Dcwashs в виде карт:
Выборка может быть сделана в окне карты с помощью одной из кнопок выбора. Этот способ известен как географический запрос. Другой способ - это создание выражения запроса. Его называют выборкой по атрибутивным данным.
Географический запрос
Давайте поэкспериментируем с инструментом Стрелка.
Кнопка Стрелка ![]() используется для выбора объектов карты по одному за раз. Просто щелкните на объекте или записи, чтобы выбрать его. Чтобы выбрать несколько объектов, удерживайте нажатой клавишу Shift, пока щелкаете на объектах.
используется для выбора объектов карты по одному за раз. Просто щелкните на объекте или записи, чтобы выбрать его. Чтобы выбрать несколько объектов, удерживайте нажатой клавишу Shift, пока щелкаете на объектах.
Помните, что выборка - это временная таблица. После того, как выборка осуществлена, Вы можете работать с ней на карте, построить график, посмотреть в виде таблице или использовать другие функции анализа данных. Большинство возможностей MapInfo используется как для выборки, так и для всей таблицы.
Для выбора объектов на карте Вы можете использовать инструмент Стрелка, при этом слой, из которого Вы хотите выбрать объекты, должен быть доступным. Вы можете выбрать отдельный объект или группу объктов.Выбор отдельного объекта:
Чтобы выбрать более, чем один объект:
Когда объекты выбраны на карте, они сохраняются как выборка и могут быть просмотрены в окне списка:
Щелкните на заголовке окна карты, чтобы сделать его активным.
Чтобы отменить выбор отдельных объектов:
Чтобы отменить выбор всех объектов:
Все объекты станут невыбранными.
Вы также можете использовать кнопку Отменить выбор ![]()
Чтобы отменить выбор отдельной записи или объекта карты, выберите эту запись или объект, удерживая нажатой клавишу <SHIFT>.
Запомните, что Вы не можете использовать инструмент Стрелка для выбора объектов из разных слоев. Например, вы не можете выбрать точечные объекты и улицы, находящиеся в разных слоях. Объекты должны находиться на одном доступном слое.
Инструмент Выбор в рамке ![]()
Инструмент Выбор в рамке используется для выбора всех объектов, попадающих в заданный прямоугольник. Нажмите левую кнопку мышки и, удерживая ее, потяните курсор, рисуя прямоугольник. Запомните, что этот инструмент выбирает объекты из самого верхнего доступного слоя карты.
Инструмент Выбор в круге ![]()
Инструмент Выбор в круге может быть использован для выбора объектов, попадающих в пределы круга с заданным радиусом от заданной точки.
Использование инструмента Выбор в круге:
В процессе рисования круга обратите внимание, что в строке состояния отображается радиус окружности.
В этом примере будут выбираться объекты из верхнего доступного слоя, то есть из Registr.
Инструмент Выбор в области ![]()
Инструмент Выбор в области используется для выбора объектов в определенном регионе.
Использование инструмента Выбор в области:
В этом примере, MapInfo выберет все записи из Registr, относящиеся к заданной территории. Таблица Registr является верхним доступным слоем границ в окне карты. Следовательно, MapInfo выберет все объекты на данной территории.
Используя диалог Управление слоями, сделаем некоторые изменения в окне карты, а именно, изменим слой, из которого будет осуществляться выборка.
Сделать это можно либо сняв флажок Доступный ![]() у слоя Registr, либо переупорядочив слои так, чтобы слой, из которого будет осуществляться выборка, был верхним, в данном случае, чтобы выбирать записи из таблицы Dcwashs вместо Registr.
у слоя Registr, либо переупорядочив слои так, чтобы слой, из которого будет осуществляться выборка, был верхним, в данном случае, чтобы выбирать записи из таблицы Dcwashs вместо Registr.
Инструмент Выбор в полигоне ![]()
Инструмент Выбор в полигоне позволяет нарисовать произвольный полигон в окне карты и выбрать все объекты, которые попадают в этот полигон.
Просмотр содержимого выборки
Чтобы просмотреть содержимое выборки, Вы можете открыть окно списка.
Выборка по атрибутам
MapInfo позволяет очень просто найти требуемую информацию. Вы можете создать подмножество всей базы данных используя функцию Select. Мы будем использовать таблицу Registr для выбора тех жителей города Вашингтон, которые имеют более, чем $500 в колонке Pledges.
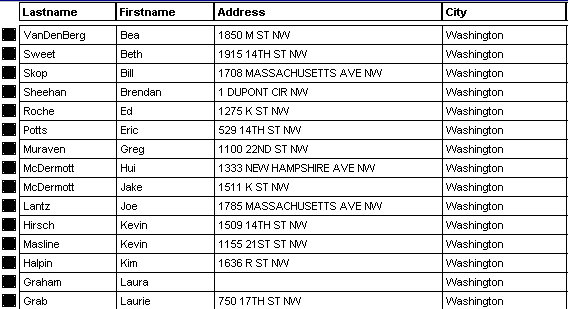
Сохранение выборок и запросов
Если Вы захотите использовать то же выражение запроса в последующих сеансах работы, Вы можете сохранить его. В MapInfo это можно сделать тремя способами:
Вы также можете сохранить результаты запроса, сохранив копию в таблице, выбрав меню Файл > Сохранить копию.
Поздравляю, Вы завершили этот важный урок! Теперь выберите Файл > Закрыть все, и, отдохнув, пойдем дальше.
