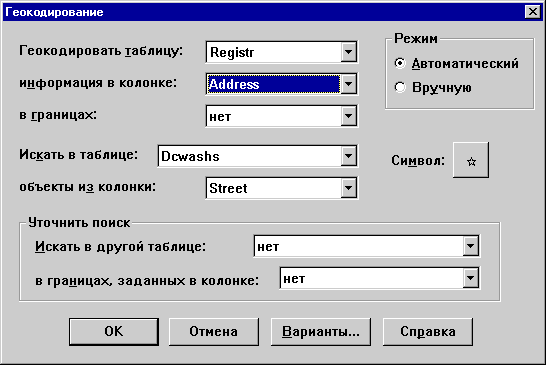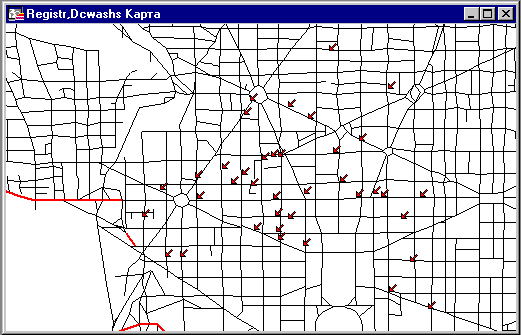Помещение данных на карту
Теперь мы будем размещать наших клиентов на карте. Для этого необходимо, чтобы каждой Вашей записи соответствовала пара географических координат.
В этом уроке будем использовать файл dBase, содержащий информацию о клиентах, и наш пример карты уличной сети Округа Колумбия (DC) для отображения на ней местоположения клиентов. Мы выполним следующие процедуры:
- Открытие файла в формате dBase
- Привязка каждой записи к конкретному местоположению на карте
- Отобразим Ваши данные на карте
Сначала мы откроем базу данных:
- Выберите Файл > Открыть таблицу. Появится диалог открыть таблицу. В папке \MapInfo\Data\Tut_data\Tut_Usa\USA\DC выберите dBase DBF из Списка файлов.
- Выберите Registr.dbf. Нажмите Открыть.
- Появится информационный диалог dBase DBF. Нажмите OK.
Таблица dBase отобразится в окне Списка. Для того, чтобы ознакомиться с информацией в таблице, пролистайте таблицу с клиентами.
Присоединение координат
Прежде, чем отобразить свои данные на карте, Вы должны к каждой запаси присоединить координаты X и Y. Вы присоединяете координаты X и Y посредством поиска соответствий между адресами в базе данных по клиентам Registr с адресами на карте уличной сети. Процедура нахождения такого соответствия называется Геокодирование.
Дальше нам потребуется открыть карту, на которую мы будем помещать наши данные:
- Выберите Файл > Открыть таблицу. Выберите файл Dcwashs.
Нажмите открыть.
- В окне карты, нажмите кнопку Максимизировать. Отобразится карта Вашингтона.
DC.
Теперь Вы имеете карту (Dcwashs) и данные для привязки к этой карте (Registr).
Чтобы начать процедуру автоматического геокодирования:
- Выберите Таблица > Геокодирование. Появится диалог Геокодирование.
- Выберите следующие настройки в диалоге Геокодирование:
- Из списка таблиц для геокодирования, выберите Registr./font>
- Из списка Информация в колонке, выберите Address
- В Границах, оставьте - нет. В списке Искать в таблице выберите Dcwashs
- В списке Объекты из колонки, выберите Street
- Чтобы изменить символ и его атрибуты, нажмите кнопку Символ
- В диалоге Стиль символа, выберите стрелку, красного цвета, установите размер 18
- Нажмите OK для возвращения к диалогу Геокодирование
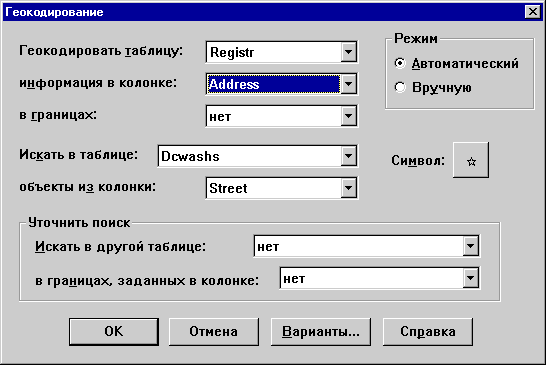
- Нажмите OK, чтобы начать процесс геокодирования.
- Появится диалог, отображающий процесс геокодирования. В базе данных выбирается каждая запись, и по возможности для нее находится соответствие на сети улиц из таблицы Dcwashs. При автоматическом геокодировании MapInfo геокодирует каждую запись, для которой найдено соответствие между адресами и улицами. Процесс не приостанавливается даже тогда, когда встречается запись, для которой не найдено соответствие. Записи, для которых соответствие не найдено, мы рассмотрим чуть позже, когда будем изучать интерактивное геокодирование. Когда процесс геокодирования завершается, отображаются результаты геокодирования.
- Нажмите OK.
Теперь мы будем интерактивно геокодировать 6 записей, для которых не было найдено соответствие.
- Выберите Таблица > Геокодирование. Появится диалог Геокодирование.
- Выберите следующие настройки в диалоге Геокодирование:
- Из списка таблиц для геокодирования выберите Registr.
- Из списка Информация в колонке выберите Address.
- Из списка Искать в таблице выберите Dcwashs.
- В списке Объекты из колонки выберите Street.
- В Режиме выберите Вручную.
- Нажмите OK, чтобы начать процесс.
MapInfo приостановит процесс геокодирования на первой записи, для которой не найдено соответствие, и покажет список альтернативных адресов или диапазоны номеров для улиц. Нажмите OK для адреса, если Вы считаете, что это правильное соответствие (например, разница только в сокращении St для Street). Обнаружение St. вместо St или Ave. вместо Ave - наиболее часто встречающиеся различия. Поскольку высокая точность в данном случае нам неважна, выбирайте первое предложенное соответствие.
Отображение Ваших данных на карте
Теперь мы отобразим клиентов на карте уличной сети:
- Щелкните на заголовке окна карты Dcwashs, чтобы сделать его активным.
- В панели инструментов нажмите кнопку Управление слоями
 .
Появится диалог управление слоями.
.
Появится диалог управление слоями.
- В разделе слой нажмите кнопку Добавить. Появится диалог Добавить слои.
- Из списка Добавить слои выберите Registr и нажмите Добавить. Слой Registr будет помещен под косметическим слоем. Нажмите OK. Карта улиц перерисуется, и теперь на ней будут отображены все клиенты, представленные значком стрелки.
Записи в таблице Registr теперь имеют связи по колонке Address с наименованиями улиц в колонке Street таблицы Dcwashs. Эти связи позволяют увидеть, где эти клиенты находятся на карте Вашингтона. Теперь, когда Вы делаете выборку записей клиентов, основываясь на данных из других колонок, результат может быть отображен географически на карте.
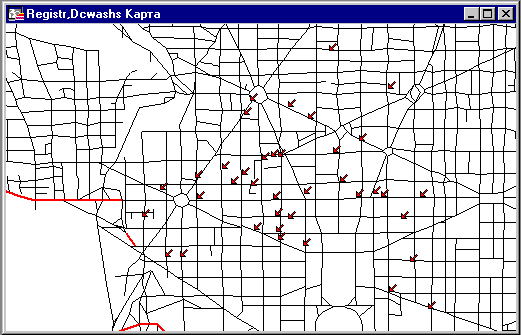
Предположим, Вы хотите знать, какой клиент представлен конкретным значком. Для этого:
- В панели инструментов, нажмите кнопку Информация
 .
.
- Поместите курсор над интересующим Вас символом и щелкните. MapInfo
отобразит окно Информация, содержащее информацию о выбранном клиенте. Щелкните в окне Информация и прокрутите данные.
Поздравляю, Вы успешно поместили данные на карту!. Выберите Файл
> Закрыть все, прежде чем мы перейдем к следующему уроку.