

Используя окно Отчет, Вы можете создавать в MapInfo карты на профессиональном уровне. В этом уроке мы потренируемся создавать легенду и помещать одно или более окон на лист отчета. Окно Отчета - это область, где создается композиция карты для вывода на устройство печати или в файл. Элементами каждого листа могут быть карты, таблицы, графики, легенды, текст и другие графические объекты. Окна (карт, списков и графиков) представлены прямоугольными рамками, размер и местоположение которых Вы можете изменять. Граница и заполнение каждой рамки также могут быть изменены. Вы также можете рисовать линии и другие фигуры, помещать текст и использовать другие оформительские приемы для повышения эстетического восприятия Вашей карты.
После того, как завершен анализ Ваших данных и созданы все карты, таблицы и графики, Вам может потребоваться собрать все эти окна на одном листе и вывести результаты работы на печать.
Прежде, чем открыть окно Отчета, давайте откроем несколько карт.
Отобразятся слои карты.
Создание легенды
Сначала мы создадим картографическую легенду. Легенда - это простой путь добавить поясняющее описание к карте.
Картографическая легенда будет отображать картографические и тематические разделы, включая заголовок, подзаголовок и стили оформления слоев. Картографическая легенда может быть помещена в окно отчета.
Давайте начнем создавать легенду для нашей карты.

Появится легенда. Обратите внимание, как и другие типы окон, меню Легенда появится в главном меню.
После того, как картографическая легенда создана, при необходимости ее можно легко отредактировать. Редактирование включает в себя добавление слоев, изменение заголовка легенды, описания слоев и ориентацию окна.
Давайте изменим ориентацию окна легенды. Картографическая легенда может отображаться в окне с Книжной или Альбомной ориентацией:
Теперь изменим ориентацию листа на Альбомную.
Появится диалог Обновить легенду.
Чтобы сохранить легенду, необходимо сохранить Рабочий набор.
Теперь, когда карта и легенда готовы, перейдем к печати в MapInfo. Начнем с настроек печати и печати отдельного окна.
Печать отдельного окна
Прежде, чем начать работу с окном Отчета, сразу установите все требуемые настройки для принтера. Вы можете напечатать любое окно карты, списка, графика, выбрав Файл > Печать. Содержимое активного окна будет напечатано.
При печати окна Вы можете установить число копий, число страниц для печати и качество печати. Вы также можете печатать в файл, указав соответствующий драйвер принтера.
Чтобы открыть окно Отчета:
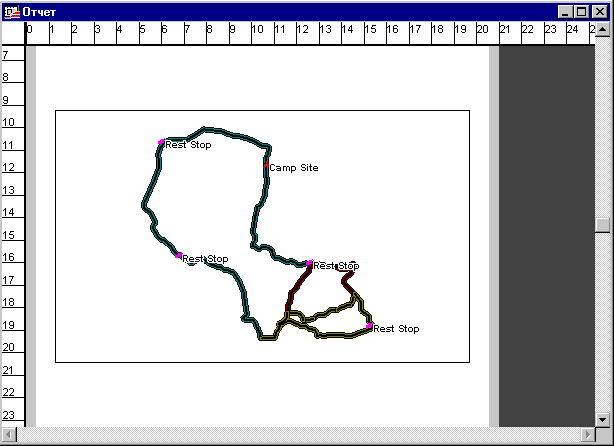
Нажмите кнопку восстановления окна Отчета:
Настройка отчета
Теперь мы выровняем рамки в окне отчета:
Теперь, когда мы имеем карту в отчете, откроем список и добавим его к окну отчета.
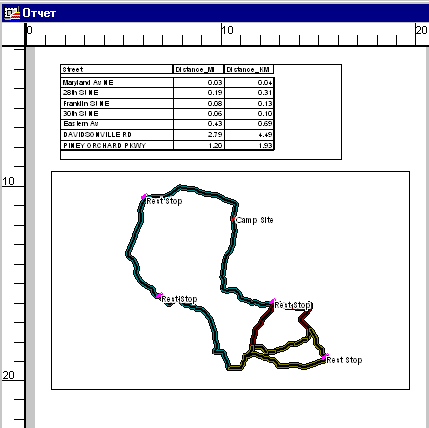
Далее измените размер рамки так, чтобы она вмещала в себя список:
Чтобы выровнять положение списка:
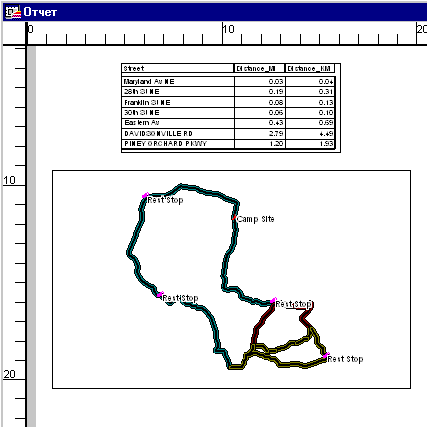
Таким же образом Вы можете добавить легенду к окну Отчета.
Добавление текста к Карте
Теперь мы добавим описательный текст к карте и списку:
Перемещение компонентов отчета
Давайте поместим заголовок над таблицей. Перемещать текст, объекты или рамки в окне Отчета очень просто.
Теперь Вы можете вывести окно Отчета на печать:
В этом уроке мы попрактиковались в создании отчета и вывода его на печать. Запомните, что окно Отчета динамически связано с другими окнами, которое оно содержит. Если Вы сделаете изменения в окне карты, эти изменения немедленно отразятся в отчете в рамке, которая содержит это окно. То же справедливо и для окон графика и списка. Посмотрите, как изменяются объекты в окне Отчета, оперируя со связанными окнами. Например, измените масштаб карты и посмотрите на рамку в отчете, содержащую эту карту, она автоматически обновится.
Чтобы сохранить созданное окно Отчета, Вам необходимо сохранить Рабочий набор.
Для завершения работы выберите Файл > Закрыть все. Поздравляю, теперь Вы готовы перейти к следующему уроку.
